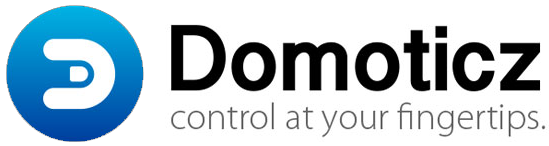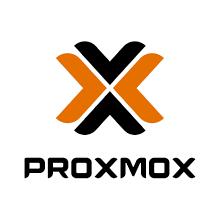Step by step installation instructions.
(Thnx to: https://www.cybrosys.com/blog/how-to-install-odoo-13-using-docker)
Install Ubuntu server 18.04 and run all updates.
Install docker(Ubuntu 18.04)
First of all, we have to make sure that every required package is properly installed in the system in order to run the docker:
# sudo apt install apt-transport-https ca-certificates curl software-properties-common
Get a GPG key for better maintenance and security:
# curl -fsSL https://download.docker.com/linux/ubuntu/gpg | sudo apt-key add -
Get a stable version of the Docker repository:
# sudo add-apt-repository deb [arch=amd64] https://download.docker.com/linux/ubuntu bionic stable
Update the system packages:
# sudo apt update
Install Docker(Here, we are installing the community edition)
# sudo apt install docker-ce
Add a user to the docker group
# sudo usermod -aG docker $USER
Once every mentioned step is complete, you can check whether the Docker is installed properly or not by using a simple hello world command.
# docker run hello-world
Install Odoo on docker
We have successfully installed Docker on the system. Now we have to install the Odoo image on the docker. A running PostgreSQL should be there in order to run the Odoo image on the docker. So, before going to Odoo image, we have to make sure that a Postgres image runs properly on the docker environment.
Install Postgres image
# docker run -d -e POSTGRES_USER=odoo -e POSTGRES_PASSWORD=odoo -e POSTGRES_DB=postgres --name db postgres:10
Install Odoo image
# docker run -p 8069:8069 --name odoo --link db:db -t odoo
Odoo tries to find the name ‘db’ of the Postgres container. So in order to connect the Odoo with PostgreSQL, the alias of the Postgres container should be ‘db’.You can use your custom conf file in the Odoo container.
# docker run -v /custom/conf/path:/etc/odoo -p 8069:8069 --name odoo --link db:db -t odoo
While starting, Odoo will find the custom conf file from the /custom/conf/path.
# docker run -v /path/to/addons:/mnt/extra-addons -p 8069:8069 --name odoo --link db:db -t odoo
If you want to include custom addons, use the /mnt/extra-addons volume.
Set-up a docker-compose.ymlCreate a docker-compose.yml file which contains all the basic information about the Odoo-container and the database container. Here is the simplest one.
version: '2'
services:
web:
image: odoo:12.0
depends_on:
- db
ports:
- "8069:8069"
db:
image: postgres:10
environment:
- POSTGRES_DB=postgres
- POSTGRES_PASSWORD=odoo
- POSTGRES_USER=odoo
You can change the configuration to make as your requirement:* web/image: Version of the Odoo* The default port will be 8069:8069, By changing the first port, you will be able to have multiple Odoo instances simultaneously.* db/image: Version of the Postgres image.
In case server has been rebooted,
Restart database, next start docker container
# docker start /db
# docker start odoo
Useful commands:
Start docker container
# docker start (container_name)
Restart docker container
# docker restart (container_name)
Stop docker with a container
# docker stop (container_name)
To start an Odoo instance. The directory should be the same where the docker-compose.yml file exists
# docker-compose up -d
# docker run -p 8070:8069 --name odoo1 --link db:db -t odoo
To start multiple Odoo instances at a time, make sure that the PostgreSQL container’s alias name is db. Otherwise, Odoo won’t consider the command. You can have any number of Odoo instances at a time by changing its port.
# docker run -p 8071:8069 --name odoo2 --link db:db -t odoo