Install
Run the following script:
curl -sSL https://install.pi-hole.net | bash
Update
Just run the following script:
pihole -up
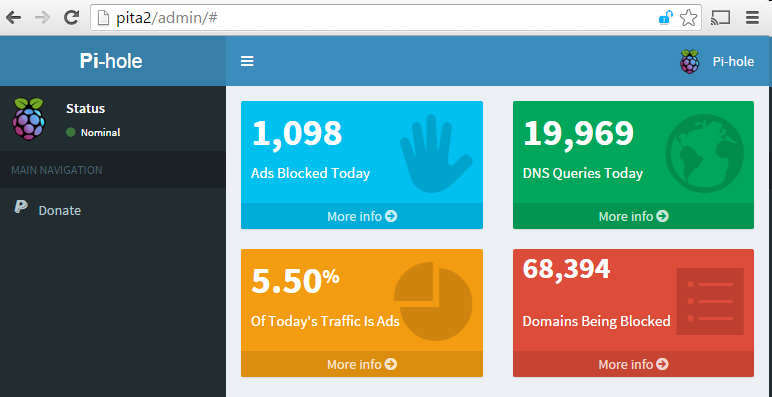
Run the following script:
curl -sSL https://install.pi-hole.net | bash
Just run the following script:
pihole -up

Install Ubuntu in Virtualbox. It’s not directly possible to run Native full-screen resolution.
Follow the next steps to solve this problem:
The screen turns full-screen Ubuntu in native resolution.

Open the SSH configuration file with your favorite text editor and find the lines that specifies the SSH port.
nano /etc/ssh/sshd_config
Default value:
#Port 22
Uncomment the relevant line by removing the # sign and change the default port 22 to the one that you want to use. In this article we will use port 1012.
Port 1012
Save the changes and exit.
Restart the SSH service for the changes to take effect.
service sshd restart
Open the terminal.
Update the software repositories and install the network manager.
$ sudo apt-get update $ sudo apt-get install network-manager-openvpn
Copy your VPN files (*.ovpn and certificate files) to a known location on your computer.
Open network connections.
Edit connections
Load configuration
Select your *.ovpn file.
Open nautilus explorer.
Go to network → Connect to server.
Enter path, for example:
smb://192.168.0.10
Enter username, domain and password.
Rename the bookmark as you wish with right-click → rename.
Add the repository to the software centre. The standard version in software centre is old.
ppa:jtaylor/keepass
Search for ‘KeepassX’ and install.
By default, you can’t fill in the user credantials automatically. To make this possible, you have to install another program called ‘xdotool’.
$ sudo apt-get install xdotool
Laptop users still have the backlight issue in Ubuntu 14.04. Every time Ubuntu boots up you get the maximum level of screen brightness.
Here’s a workaround by adding a startup script which will automatically adjust screen brightness when Ubuntu boots up.
To get started:
Preparation: Open your file browser and navigate to “Computer→ sys → class → backlight” directory. You’ll see two or three folders there.
In each folder there’s a file called actual_brightness, you can see its content (brightness value) through the thumbnail icon.
actual-brightness
Remember them and do:
1. Press Ctrl+Alt+T on keyboard to open the terminal. When it opens, run the command below will give you the maximum level of your laptop backlight:
$ cat /sys/class/backlight/acpi_video0/max_brightness
Mine is 9, so I can set backlight level from 0 to 9.
2. Run the command below one by one. You’ll get the super user privilege and open the /etc/rc.local file, a script executed at the end of each multiuser runlevel, with gedit editor.
$ sudo -i
$ gedit /etc/rc.local
Add the line below before the last. Change the number 0 to the brightness level you want.
$ echo 0 > /sys/class/backlight/acpi_video0/brightness
That’s it. Enjoy!
(source: http://ubuntuhandbook.org/index.php/2014/04/save-screen-brightness-settings-in-ubuntu-14-04/)

ClamAV is by default installed in Ubuntu. You want to be sure that you have the latest version and update.
Clamav will sometimes have trouble downloading updates for some reason or another. I’ll show you how to fix this in Ubuntu Linux! First, stop clamav and freshclam:
$ sudo /etc/init.d/clamav-daemon stop $ sudo /etc/init.d/clamav-freshclam stop
Next we are going to manually download the latest signatures from clamav’s website and place them into the proper location in Ubuntu. In Ubuntu Linux, clamav signatures are located in /var/lib/clamav/.
$ wget http://database.clamav.net/main.cvd && sudo cp main.cvd /var/lib/clamav/ $ wget http://database.clamav.net/daily.cvd && sudo cp daily.cvd /var/lib/clamav/ $ wget http://database.clamav.net/bytecode.cvd && sudo cp bytecode.cvd /var/lib/clamav/
Next, fix some permissions:
$ sudo chown -R clamav:clamav /var/lib/clamav/
Finally, start clamav:
$ sudo /etc/init.d/clamav-daemon start $ sudo /etc/init.d/clamav-freshclam start
Lastly you may want to check the clamav logs to make sure clamav is updating OK.
$ cat /var/log/clamav/freshclam.log
Bron: https://scottlinux.com/2012/09/04/clamav-signatures-not-updating-ubuntu-linux/
Many people prefer graphical user interfaces. That’s why we install a GUI.
Go to the following website, and look for the latest version of the *.deb file:
https://bitbucket.org/dave_theunsub/clamtk/downloads
Open the file in Software Centre. Click install.
CHIRP is a free, open-source tool for programming your amateur radio. It supports a large number of manufacturers and models, as well as provides a way to interface with multiple data sources and formats.
This is super quick and easy if you’re running a reasonably new version of Ubuntu. Simply run the following in a terminal:
$ sudo apt-add-repository ppa:dansmith/chirp-snapshots $ sudo apt-get update $ sudo apt-get install chirp-daily
Look for CHIRP under your distribution’s applications menu.
Note that you may need to adjust permissions on the /dev/tty(something) device, or add your users who want to use Chirp to the “dialout” group in order to let non-privileged users access the serial device.
This issue is often indicated by an “access denied” error when accessing serial port.
On Ubuntu, for example, this is accomplished with:
$ sudo usermod -aG dialout (username) Home the Chirp project page
Canon Printer Driver & ScanGear MP For Ubuntu 14.04
December 5, 2014
Below devices are supported:
1. To get started, press Ctrl+Alt+T on keyboard to open terminal. When it opens, paste the command below and hit enter to run:
$ sudo add-apt-repository ppa:inameiname/stable
Type in your user password when it asks and hit Enter to continue. This will add the PPA repository into your system.
2. After that, open Synaptic Package Manager from the Unity Dash. If you don’t find it, search for and install it from Ubuntu Software Center.
Do: Click the Reload button to refresh your system cache.
To install a printer driver:
In Quick filter box, type in cnijfilter.
To install a ScanGear:
In Quick filter box, type in scangearmp.
Select a package in the result list that matches your device. Right-click on the package and select “Mark for Installation” Finally click on the “Apply” button to install the driver.
Once the printer and scanner drivers are installed, connect your device to the computer and start Printers utility test if it works. And launch the Simple Scan utility and select your scanner from app menu Documents → Preferences → Scan Source to test if the scanner works.
Source: http://ubuntuhandbook.org/index.php/2014/12/canon-driver-scangear-mp-ubuntu-14-04/