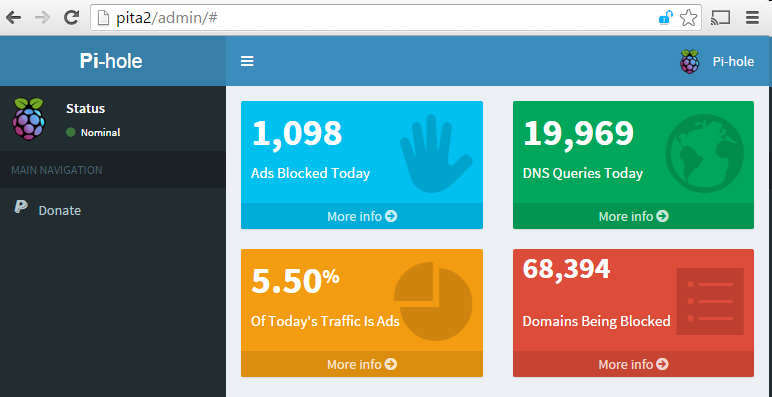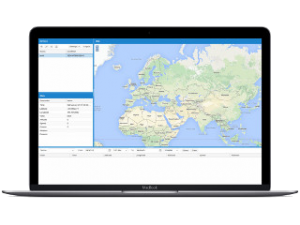Download and install Traccar
Download Traccar
wget https://github.com/tananaev/traccar/releases/download/v3.4/traccar-linux-arm-3.4.zip
Unzip downloadfile
unzip traccar-linux-arm-3.4.zip
Remove zipfile
rm traccar-linux-arm-3.4.zip
Run install script
sudo ./traccar.run
Start Traccar Server
sudo java -jar /opt/traccar/tracker-server.jar
Optional configuration
Make autostart on boot
Use an external MySQL database like Synology
By default Traccar Server uses embedded H2 database. If you want to use MySQL database engine you need to replace following lines in configuration file:
<entry key='database.driver'>org.h2.Driver</entry>
<entry key='database.url'>jdbc:h2:/home/user/Documents/traccar/target/database</entry>
<entry key='database.user'>sa</entry>
<entry key='database.password'></entry>
Configuration parameters for MySQL (replace 127.0.0.1, [DATABASE], [USER], [PASSWORD] with appropriate values):
<entry key='database.driver'>com.mysql.jdbc.Driver</entry>
<entry key='database.url'>jdbc:mysql://127.0.0.1:3306/[DATABASE]?allowMultiQueries=true&autoReconnect=true&useUnicode=yes&characterEncoding=latin1&sessionVariables=sql_mode=ANSI_QUOTES</entry>
<entry key='database.user'>[USER]</entry>
<entry key='database.password'>[PASSWORD]</entry>
NOTE: Traccar will create tables for you, but you need to create database with selected name by yourself.
(source: https://www.traccar.org/mysql/
Configuration of devices
RF-V16
Device transmits on port 5005. Traccar listens default to this protocol (H02) on port 5013. Make port forward in router 5005 → 5013 or swap port numbers in .xml configuration file.
Known issues
Using Synology MySQL database (update)
= (UPDATE) PROBLEM SOLVED in version 3.4 = You can make version 3.3 work with the Synology MySQL database with a small modification. Change in the .XML configurationfile ‘UTF-8’ to ‘latin-1’. The developer know this problem and it will be solved in the near future.
Version 3.2 works great without this specific modifcation