Then you have the following error code:
” Unable to update “Snap Store”:
(null): cannot refresh “snap-store”: snap “snap-store” has
running apps (ubuntu-software)”
Force stop snap-store and refresh:snap-store --quit && sudo snap refresh snap-store
This updates the snap store store.
Tag: ubuntu
-
Unable to update snap store
-
How to upgrade kernel to latest version on Ubuntu 20.04 Focal Fossa Linux
In this tutorial you will learn:
- How to install kernel upgrade script utility
- How to to upgrade kernel to latest version
- How to uninstall previously installed PPA kernels
Upgrade kernel to latest version on Ubuntu 20.04 Focal Fossa Linux
Software Requirements and Conventions Used
Category Requirements, Conventions or Software Version Used System Installed Ubuntu 20.04 or upgraded Ubuntu 20.04 Focal Fossa Software ubuntu-mainline-kernel.sh Other Privileged access to your Linux system as root or via the sudocommand.Conventions # – requires given linux commands to be executed with root privileges either directly as a root user or by use of sudocommand
$ – requires given linux commands to be executed as a regular non-privileged userUpgrade kernel to latest version on Ubuntu 20.04 step by step instructions
- First step is to download the
ubuntu-mainline-kernel.shBash script utility. Open up your terminal and enter:$ wget https://raw.githubusercontent.com/pimlie/ubuntu-mainline-kernel.sh/master/ubuntu-mainline-kernel.sh - Next, step is to install the previously downloaded script into our executable path:
$ sudo install ubuntu-mainline-kernel.sh /usr/local/bin/ - All is ready to upgrade the Ubuntu kernel to the latest version. To do so run do following command:
$ ubuntu-mainline-kernel.sh -i
Finding latest version available on kernel.ubuntu.com Latest version is: v5.4.3, continue? (y/N) The above command will search for the latest kernel version available. To continue with the kernel installation answery. - Reboot your Ubuntu system and check for the loaded Kernel version:
$ uname -rs Latest Kernel version upgrade - To uninstall the PPA kernel version execute the following command and follow to wizard:
$ ubuntu-mainline-kernel.sh -u
-
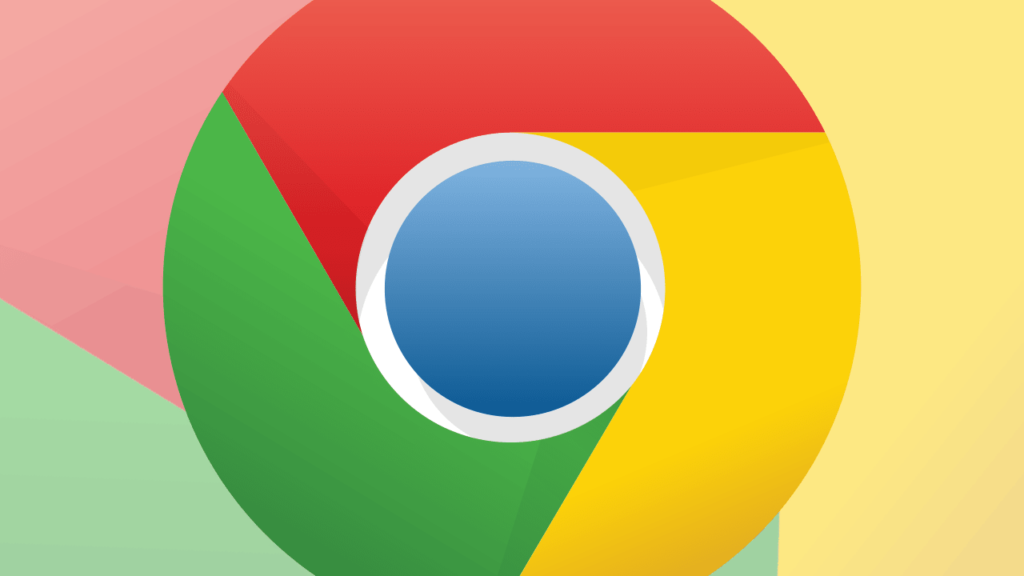
Chrome browser in Ubuntu
Follow the instruction for installation:
- Add Key:
wget -q -O - https://dl-ssl.google.com/linux/linux_signing_key.pub | sudo apt-key add - - Set repository:
sudo sh -c 'echo "deb [arch=amd64] http://dl.google.com/linux/chrome/deb/ stable main" >> /etc/apt/sources.list.d/google-chrome.list' - Install package:
sudo apt-get update sudo apt-get install google-chrome-stable
- Add Key:
-
Change linux hostname
How to change the hostname of the system
sudo hostname (new hostname)
Change old hostname also in the following file:
sudo nano /etc/hosts
-
OpenSSH server install Ubuntu
1. To install it, open terminal (Ctrl+Alt+T) or log in Ubuntu server and run command:
sudo apt-get install openssh-server
2. After that, you should have SSH service enabled in your system, you may check its status by running command:
sudo service ssh status
3. You may change some settings (e.g., the listening port, and root login permission) by editing the configuration file via command:
sudo nano /etc/ssh/sshd_config
On Ubuntu desktop, you may use
geditinstead ofnano:Finally apply the changes by restarting or reloading SSH:
sudo service ssh restart
-

Running Ubuntu full-screen in Virtualbox
Install Ubuntu in Virtualbox. It’s not directly possible to run Native full-screen resolution.
Follow the next steps to solve this problem:
-
Select from ‘Devices’ in the titlebar the option ‘Guest additions’.
-
Reboot the virtual machine.
-
Press the host-key (by default right-CTRL) and F simultainously.
The screen turns full-screen Ubuntu in native resolution.
-
-
OpenVPN Client installation in Ubuntu
Open the terminal.
Update the software repositories and install the network manager.$ sudo apt-get update $ sudo apt-get install network-manager-openvpn
Copy your VPN files (*.ovpn and certificate files) to a known location on your computer.
Open network connections.
Edit connections
Load configuration
Select your *.ovpn file. -
Keepass for Ubuntu
Add the repository to the software centre. The standard version in software centre is old.
ppa:jtaylor/keepass
Search for ‘KeepassX’ and install.
Auto fill-in
By default, you can’t fill in the user credantials automatically. To make this possible, you have to install another program called ‘xdotool’.
$ sudo apt-get install xdotool
-
Ubuntu 14.04 default brightness
Laptop users still have the backlight issue in Ubuntu 14.04. Every time Ubuntu boots up you get the maximum level of screen brightness.
Here’s a workaround by adding a startup script which will automatically adjust screen brightness when Ubuntu boots up.
To get started:
Preparation: Open your file browser and navigate to “Computer→ sys → class → backlight” directory. You’ll see two or three folders there.
In each folder there’s a file called actual_brightness, you can see its content (brightness value) through the thumbnail icon.
actual-brightness
Remember them and do:
-
Change your screen brightness through Fn + Arrow key.
-
Check out the actual_brightness files in each folder (Re-open each folder to refresh the value).
-
Does the value change?
-
Remember the folder name in which the value of actual_brightness changes.
-
Replace acpi_video0 in below commands with that folder name
1. Press Ctrl+Alt+T on keyboard to open the terminal. When it opens, run the command below will give you the maximum level of your laptop backlight:
$ cat /sys/class/backlight/acpi_video0/max_brightness
Mine is 9, so I can set backlight level from 0 to 9.
2. Run the command below one by one. You’ll get the super user privilege and open the /etc/rc.local file, a script executed at the end of each multiuser runlevel, with gedit editor.
$ sudo -i
$ gedit /etc/rc.local
Add the line below before the last. Change the number 0 to the brightness level you want.
$ echo 0 > /sys/class/backlight/acpi_video0/brightness
That’s it. Enjoy!
(source: http://ubuntuhandbook.org/index.php/2014/04/save-screen-brightness-settings-in-ubuntu-14-04/)
-



