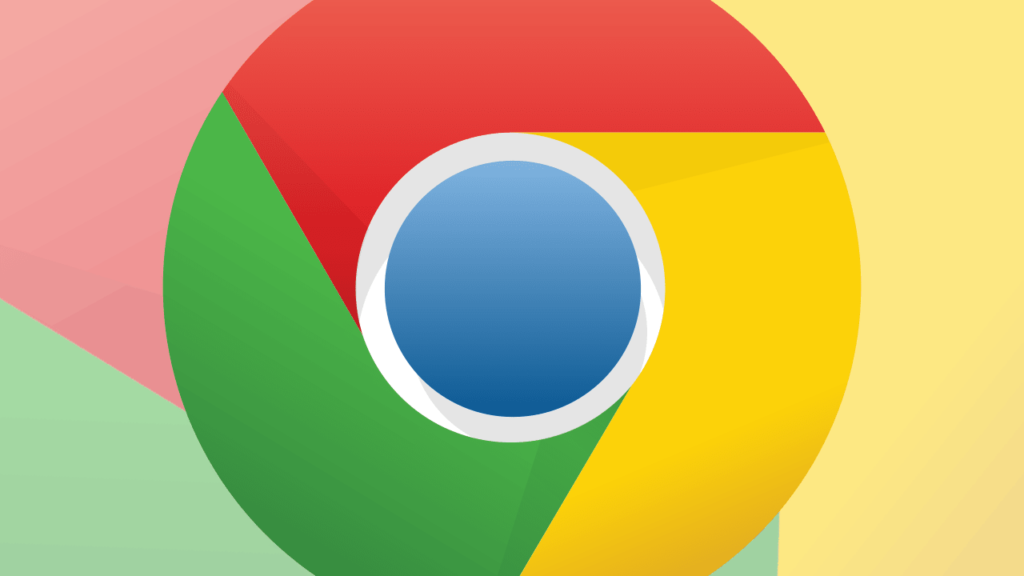Many thanks to Sebastian Krysmanski’s original post!
The Goal
At the end of this article you’ll have a working PXE server that lets you boot memtest86+ over a network.
The goal is to have a simple but working solution. This is why I’m using memtest. It consists of just one file and thus is easy to use in a PXE setup. More complex scenarios (i.e. loading real operating systems) can be built on top of this simple setup.
Everything described in the article can be done inside a virtual machine. The only requirement is that the VM is connected directly (i.e. no NAT) to the network where it’s supposed to serve PXE (usually the host’s network).
The Basics: PXE, DHCP, ProxyDHCP, TFTP, and dnsmasq
PXE is an abbreviation for “Preboot Execution Environment”. To put it simple: It’s a standardized way to boot an operating system over network (rather than from hard disk).
DHCP is usually used to assign IP addresses to computers/devices in a network. PXE is an extension to DHCP. To use PXE one needs a PXE-capable DHCP server.
When PXE was designed, the creators wanted to make it compatible with networks that already have an existing DHCP server. As a result, PXE and DHCP can be provided by separate servers without interfering with each other. In this scenario, the PXE server is called proxyDHCP server and only provides the PXE functionality (but doesn’t do IP assigning).
TFTP (Trivial File Transfer Protocol) is used by PXE clients to download the operating system (file) from the PXE server.
dnsmasq is a “simple” Linux tool that combines a DNS server, a DHCP server, a TFTP server, and a PXE server. This is the tool you’ll use in this article.
Prerequisites
The steps in this article are based on Ubuntu 16.04.
You need the following packages:
$ apt-get install dnsmasq pxelinux syslinux-common
You also need the precompiled memtest binary:
$ wget http://www.memtest.org/download/5.01/memtest86+-5.01.bin.gz
$ gzip -dk memtest86+-5.01.bin.gz
Furthermore, you need a working DHCP server (e.g. one provided by a hard router).
The last thing you need is to know the network you’re on. My network is 192.168.178.XXX – so I’ll use this in this article. This information is only needed once in a configuration file (see below).
Warning: During the course of this article your Ubuntu machine may temporarily lose the ability to do DNS lookups. This is caused by dnsmasq. If this happens to you and you need to download anything or access the web, just (temporarily) stop dnsmasq.
Step by Step: From Start to Finish
Lets do it then. This section describes all steps need to get a working PXE server.
First, lets stop dnsmasq for now.
$ service dnsmasq stop
Create the directory where all transferable operating system files will reside:
$ mkdir -p /var/lib/tftpboot
Inside of this directory, create a directory for the unzipped memtest binary file and copy it there:
$ mkdir -p /var/lib/tftpboot/memtest
$ cp ~/memtest86+-5.01.bin /var/lib/tftpboot/memtest/memtest86+-5.01
Important: Note that the copy command removed the .bin file extension. This is required.
Now create the directory for the PXE configuration file:
$ mkdir -p /var/lib/tftpboot/pxelinux.cfg
Important: This directory must always be called pxelinux.cfg.
Inside of this directory, create a file called default and put in the following content:
default memtest86
prompt 1
timeout 15
label memtest86
menu label Memtest86+ 5.01
kernel /memtest/memtest86+-5.01
Next, you need to put the files pxelinux.0 (Ubuntu package pxelinux) and ldlinux.c32 (Ubuntu package syslinux-common) in /var/lib/tftpboot. I’ll use symlinks for that:
$ ln -s /usr/lib/PXELINUX/pxelinux.0 /var/lib/tftpboot/
$ ln -s /usr/lib/syslinux/modules/bios/ldlinux.c32 /var/lib/tftpboot/
Now, clear all contents of /etc/dnsmasq.conf and replace them with this:
1
2
3
4
5
6
7
8
910
11
12
13
14
15
16
17
|
# Disable DNS Server
port=0
# Enable DHCP logging
log-dhcp
# Respond to PXE requests for the specified network;
# run as DHCP proxy
dhcp-range=192.168.178.0,proxy
dhcp-boot=pxelinux.0
# Provide network boot option called "Network Boot".
pxe-service=x86PC,"Network Boot",pxelinux
enable-tftp
tftp-root=/var/lib/tftpboot
|
Important: In line 9 you need to put in your network, if you’re not on 192.168.178.XXX.
Edit /etc/default/dnsmasq and add the following line to the end:
DNSMASQ_EXCEPT=lo
This line is necessary because you disabled dnsmasq’s DNS functionality above (with port=0). Without it Ubuntu will still redirect all DNS queries to dnsmasq – which doesn’t answer them anymore and thus all DNS lookups would be broken. You can check /etc/resolv.conf and verify that it contains the correct IP address for your network’s DNS server.
Last step – start dnsmasq again:
$ service dnsmasq start
Now, when starting a PXE-enabled machine, it should boot memtest.