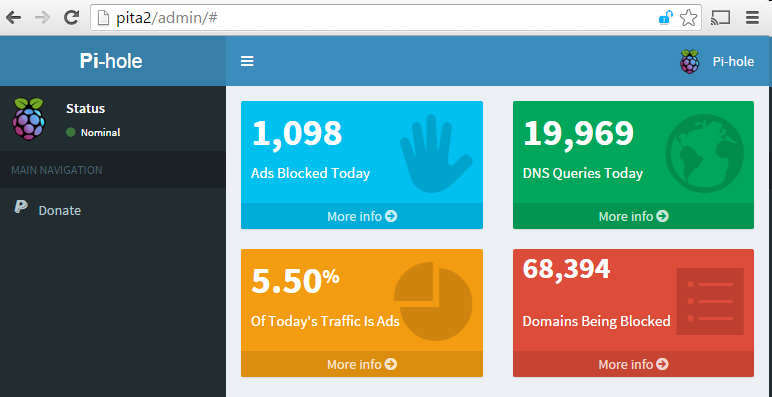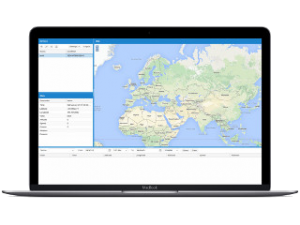Edit /etc/dhcpcd.conf
sudo nano /etc/dhcpcd.conf
Add the following rows add the bottom of the text. Leave the default text intact.
interface eth0 static ip_address=192.168.1.99 interface wlan0 static ip_address=192.168.1.100 static routers=192.168.1.1 static domain_name_servers=202.62.64.3 8.8.8.8
Reboot