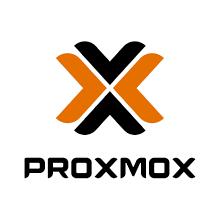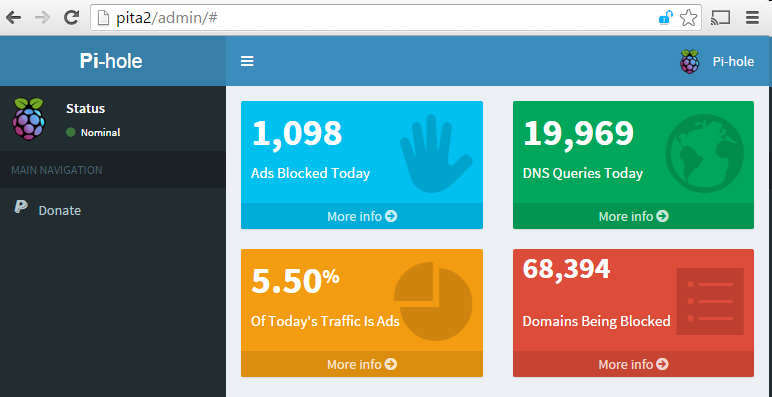In this tutorial you will learn:
- How to install kernel upgrade script utility
- How to to upgrade kernel to latest version
- How to uninstall previously installed PPA kernels
Upgrade kernel to latest version on Ubuntu 20.04 Focal Fossa Linux
Software Requirements and Conventions Used
| Category | Requirements, Conventions or Software Version Used |
|---|---|
| System | Installed Ubuntu 20.04 or upgraded Ubuntu 20.04 Focal Fossa |
| Software | ubuntu-mainline-kernel.sh |
| Other | Privileged access to your Linux system as root or via the sudo command. |
| Conventions | # – requires given linux commands to be executed with root privileges either directly as a root user or by use of sudo command$ – requires given linux commands to be executed as a regular non-privileged user |
Upgrade kernel to latest version on Ubuntu 20.04 step by step instructions
- First step is to download the
ubuntu-mainline-kernel.shBash script utility. Open up your terminal and enter:$ wget https://raw.githubusercontent.com/pimlie/ubuntu-mainline-kernel.sh/master/ubuntu-mainline-kernel.sh - Next, step is to install the previously downloaded script into our executable path:
$ sudo install ubuntu-mainline-kernel.sh /usr/local/bin/ - All is ready to upgrade the Ubuntu kernel to the latest version. To do so run do following command:
$ ubuntu-mainline-kernel.sh -i
Finding latest version available on kernel.ubuntu.com Latest version is: v5.4.3, continue? (y/N) The above command will search for the latest kernel version available. To continue with the kernel installation answery. - Reboot your Ubuntu system and check for the loaded Kernel version:
$ uname -rs Latest Kernel version upgrade - To uninstall the PPA kernel version execute the following command and follow to wizard:
$ ubuntu-mainline-kernel.sh -u