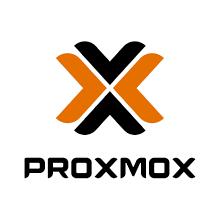(source: https://johnscs.com/remove-proxmox51-subscription-notice/)
With the release of Proxmox 5.1 and newer (including 6.2) you’ll find the code related to the no subscription message that pops up on login has changed and prior instructions for removing it wont work.
To remove “You do not have a valid subscription for this server” run the command bellow. You will need to SSH to your Proxmox machine or use the node console through the PVE web interface.
If you update your Proxmox server and the update includes a new version of the file we are about to edit then you’ll need to run the command again.
Run the following one line command and then clear your browser cache (depending on the browser you may need to open a new tab or restart the browser):
sed -i.bak "s/data.status !== 'Active'/false/g" /usr/share/javascript/proxmox-widget-toolkit/proxmoxlib.js && systemctl restart pveproxy.serviceHere are alternative step by step instructions so you can understand what the above command is doing:
- Change to working directory
cd /usr/share/javascript/proxmox-widget-toolkit - Make backup of file
cp proxmoxlib.js proxmoxlib.js.bak - Edit the file
nano proxmoxlib.js - Locate this line of code inside the file (use ctrl+w in nano)
if (data.status !== 'Active') { - Replace it with this
if (false) { - Restart the Proxmox service (also be sure to clear your browser cache, depending on the browser you may need to open a new tab or restart the browser)
systemctl restart pveproxy.service