Backup the following folders/files:
/var/lib/pve-cluster/config.db
/etc/corosync/*
/etc/network/interfaces
/etc/hostname
/etc/hosts
Category: Proxmox
-
Proxmox Host backup
-
Proxmox backup already exists
When you run into this error:
“TASK ERROR: zfs error: cannot create ‘rpool/vm-302-state-update’: dataset already exists”
Try this solution:
zfs destroy rpool/vm-302-state-update
-
Proxmox ZFS replace drive
1: have a look what is there:
ls -alh /dev/disk/by-id/ zpool status zpool list -v2: set the hard drive you want to change offline:
zpool offline "POOLNAME" "HARD-DRIVE-ID or the whole path" ## example: zpool offline rpool wwn-0x50014ee25ba1a5e43: change the hard drives physically
shutdown and replace the disk (no hot-swap)4: create an empty GPT Partition Table on the new hdd with parted:
parted /dev/new-disk (parted)# print (parted)# mklabel GPT (parted)# Yes (parted)# q5: replace them in the ZFS Pool:
zpool replace "POOLNAME" "HARD-DRIVE-ID or the whole path old hard drive" "HARD-DRIVE-ID or the whole path NEW hard drive" ## example: zpool replace rpool wwn-0x50014ee25ba1a5e4 wwn-0x5000cca27edf438f6: have a look what’s going on:
zpool status .... resilver in progress since Sat Feb 29 11:43:52 2020 328G scanned at 3,77G/s, 75,5G issued at 888M/s, 328G total 8,83G resilvered, 23,01% done, 0 days 00:04:51 to go .... -
Remove Proxmox 6.x/5.1+ Subscription Notice
(source: https://johnscs.com/remove-proxmox51-subscription-notice/)
With the release of Proxmox 5.1 and newer (including 6.2) you’ll find the code related to the no subscription message that pops up on login has changed and prior instructions for removing it wont work.
To remove “You do not have a valid subscription for this server” run the command bellow. You will need to SSH to your Proxmox machine or use the node console through the PVE web interface.
If you update your Proxmox server and the update includes a new version of the file we are about to edit then you’ll need to run the command again.
Run the following one line command and then clear your browser cache (depending on the browser you may need to open a new tab or restart the browser):
sed -i.bak "s/data.status !== 'Active'/false/g" /usr/share/javascript/proxmox-widget-toolkit/proxmoxlib.js && systemctl restart pveproxy.serviceHere are alternative step by step instructions so you can understand what the above command is doing:
- Change to working directory
cd /usr/share/javascript/proxmox-widget-toolkit - Make backup of file
cp proxmoxlib.js proxmoxlib.js.bak - Edit the file
nano proxmoxlib.js - Locate this line of code inside the file (use ctrl+w in nano)
if (data.status !== 'Active') { - Replace it with this
if (false) { - Restart the Proxmox service (also be sure to clear your browser cache, depending on the browser you may need to open a new tab or restart the browser)
systemctl restart pveproxy.service
- Change to working directory
-
Xpenology Proxmox e1000e driver
To get the e1000e driver working, do the following steps:
Make backup
cp /usr/share/pve-manager/js/pvemanagerlib.js /usr/share/pve-manager/js/pvemanagerlib.js.dist
# add e1000e sed -i 's/|e1000|/|e1000|e1000e|/' /usr/share/pve-manager/js/pvemanagerlib.js sed -i "/\['e1000', 'Intel E1000'\],/a \ ['e1000e', 'Intel e1000e']," /usr/share/pve-manager/js/pvemanagerlib.js # backup updated script cp /usr/share/pve-manager/js/pvemanagerlib.js /usr/share/pve-manager/js/pvemanagerlib.js.e1000e # make backup cp /usr/share/perl5/PVE/QemuServer.pm /usr/share/perl5/PVE/QemuServer.pm.dist # add e1000e sed -i "s/'e1000', 'pcnet'/'e1000', 'e1000e', 'pcnet'/" /usr/share/perl5/PVE/QemuServer.pm # backup updated script cp /usr/share/perl5/PVE/QemuServer.pm /usr/share/perl5/PVE/QemuServer.pm.e1000e Make changes take effectservice pveproxy restart service pvedaemon restart
-
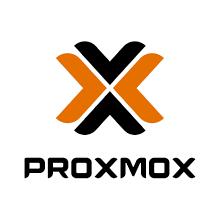
Proxmox gui not responding
It could happen that the Proxmox GUI is not responding to http request.
One reason could be that the webdaemon is not running or has crashed.Try restart of the service:
service pveproxy restart
-
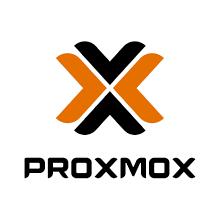
Proxmox – Add external usb drive to LXC container
How to mount an external USB(3) drive to a LXC container
In this example we make use of a Western Digital 1TB external USB3 drive.
This device is NTFS formatted, which is easy to handle in Windows.Our container is used for samba services and has ID 102.
At the host system (Proxmox)
– Check which device the drive has been given on the host.
lsblk(in this case ‘sdg’, partition ‘sdg1’)– Add a mounting location
mkdir /mnt/ext-usb– Install the ntfs-3g package
apt-get update && apt-get install ntfs-3g– Mount the disk to the mountlocation
mount -t ntfs-3g /dev/sdg1 /mnt/ext-usbAT LXC client (container)
– Add a mount location inside the LXC container
mkdir /mnt/ext-usbAt the host
– Mount the drive to the container in this example we use mp1 (check if mp1 is not allready used!)
pct set 102 -mp1 /mnt/ext-usb,mp=/mnt/ext-usb -

Proxmox – add SSD cache
To increase the speed of your ZFS pool, you can add a SSD cache for faster access, write- and read speeds.
You have to make 2 partitions, one for cache and another for log.format ssd into 2 logical partitions, type 48.
For example both partitions, half the size of the SSD.
fdisk /dev/sdfShow status of the zpool
zpool statusAdd partition sdf1 as cache
zpool add rpool cache /dev/sdf1Add partition sdf2 as log
zpool add rpool log /dev/sdf2Check your modified pool
zpool status -
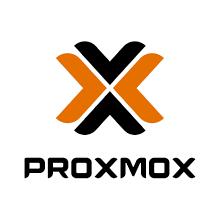
Configure proxmox email notification
Follow the steps below to configure the Proxmox email notification.
- Install the authentication library:
apt-get install libsasl2-modules - If Gmail has 2FA enabled, go to App Passwords and generate a new password just for Proxmox
- Create a password file:
nano /etc/postfix/sasl_passwd - Insert your login details:
smtp.gmail.com youremail@gmail.com:yourpassword - Save the password file
- Create a database from the password file:
postmap hash:/etc/postfix/sasl_passwd - Protect the text password file:
chmod 600 /etc/postfix/sasl_passwd - Edit the postfix configuration file:
nano /etc/postfix/main.cf - Add/change the following (certificates can be found in
/etc/ssl/certs/):relayhost = smtp.gmail.com:587 smtp_use_tls = yes smtp_sasl_auth_enable = yes smtp_sasl_security_options = smtp_sasl_password_maps = hash:/etc/postfix/sasl_passwd smtp_tls_CAfile = /etc/ssl/certs/Entrust_Root_Certification_Authority.pem smtp_tls_session_cache_database = btree:/var/lib/postfix/smtp_tls_session_cache smtp_tls_session_cache_timeout = 3600s - Reload the updated configuration:
postfix reload
Testing
echo "test message" | mail -s "test subject" youremail@gmail.com - Install the authentication library:
-
Proxmox – Change VM ID
Change VMID from 100 to 302
Stop/Shutdown a VM.
-
- Login using SSH to Proxmox Machine or using Shell menu in Web Interface.
- Rename image directory name and image filename.
root@PROXMOX01:/# cd /dev/pveroot@PROXMOX01:/dev/pve# lsroot swap vm-100-disk-1root@PROXMOX01:/dev/pve# mvvm-100-disk-1vm-302-disk-1root@PROXMOX01:/dev/pve# lsvm-302-disk-1.qcow2
-